Disusun Oleh:
Deni Angga (51411839)
Dwi Irfan Pambudi (52411242)
Faizal Kurniawan (52411622)
Prabu Randy Cintratama (58411721)
Regie Imam Prabowo (55411934)
Deni Angga (51411839)
Dwi Irfan Pambudi (52411242)
Faizal Kurniawan (52411622)
Prabu Randy Cintratama (58411721)
Regie Imam Prabowo (55411934)
Abstrak
Sebuah server adalah komputer yang berfungsi untuk melayani komputer klien dalam sebuah jejaring komputer. Berdasarkan fungsi, terbagi menjadi Jaringan Klien-server (Client-server) dan Jaringan Ujung ke ujung (Peer-to-peer). Jaringan klien-server pada dasaranya ada satu komputer yang disiapkan menjadi peladen (server) dari komputer lainnya yang sebagai klien (client). Semua permintaan layanan sumberdaya dari komputer klien harus dilewatkan ke komputer peladen, komputer peladen ini yang akan mengatur pelayanannya. Apabila komunikasi permintaan layanan sangat sibuk bahkan bisa disiapkan lebih dari satu komputer menjadi peladen, sehingga ada pembagian tugas, misalnya file-server, print-server, database server dan sebagainya. Dalam server sendiri terdapat tool-tool yang dapat digunakan seperti penerapan Web, DNS, DHCP, FTP, Mail.
Untuk mempelajari sebuah arsitektur client-server, maka diperlukan lebih dari 1 komputer. Karena akan ada yang bertindak sebagai server dan client. Akan tetapi jika kita mempelajari itu sendirian dan hanya memiliki satu komputer atau laptop, kita bisa menggunakan software virtualisasi. Pada percobaan kali ini, kami menggunakan software virtualisasi tersebut untuk menjadikannya sebagai server dari jaringan. Software virtual yang digunakan adalah Oracle VM VirtualBox yang dapat digunakan sebagai sistem operasi tambahan didalam sistem operasi utama.
Membuat Virtual Machine Ubuntu Server di Virtualbox
Pada VirtualBox ini akan dibuat virtual mechine untuk instalasi server Ubuntu, berikut langkah-langkahnya :
1. Klik New atau Baru pada VM Virtualbox Manager.
1. Klik New atau Baru pada VM Virtualbox Manager.
2. Isi nama untuk virtual machine, lalu klik Next.
3. Sesuaikan ukuran memori dengan kebutuhan.
4. klik Next setelah memilih pembuatan Virtual Hardisk.
5. Untuk tipe berkas hardisk pilih VDI (Virtualbox Disk Image), lalu klik Lanjut.
6. Pada penyimpanan hardisk fisik pilih dinamik, lalu klik Lanjut.
7. Untuk ukuran Hardisk sesuaikan dengan kebutuhan. Lalu klik Buat.
Demikian telah terbuat virtual machine server, selanjutnya lakukan perngaturan untuk virtual machine tersebut. Berikut langkah-langkahnya :
8. Klik Button pengaturan pada VirtualBox.
9. Pada kolom sistem, ubah urutan boot pertama dari CD/DVD dan kedua dari Hardisk.
10. Pada kolom penyimpanan, klik icon CD (Kosong). Lalu klik icon CD pada kolom Drive CD/DVD.
11. Lalu, pilih sebuah berkas CD/DVD virtual.
12. Pilih file ISO yang sudah disediakan sebelumnya, lalu klik open.
13. Pada kolom jaringan/network disini kami menggunakan 2 buah network adapter. Pada adapter 1 pilih NAT. Dan pada adapter 2 pilih adapter ter-bridge lalu klik OK.
Pengaturan untuk VirtualMachine server sudah selesai, maka klik button Mulai pada VirtualBox.
Konfigurasi Server Ubuntu
Jika virtual machine sudah dibuat di virtualbox, sekarang langkah instalasi Server pada virtual machine. Berikut langkah-langkahnya:
1. Klik Start / Mulai pada virtual machine yang telah dipilih
2. untuk pilihan bahasa pilih English.
3. pilih install Ubuntu Server.
4. Setelah ini anda akan diminta untuk mengkonfigurasi lokasi, bahasa, dan bahasa keyboard anda. Jika anda diminta untuk mengkonfigurasi keyboard anda, pilih no.
6. Masukan Hostname, hostname adalah nama untuk komputer. Jika sudah, lalu tekan TAB lalu enter.
7. masukan nama lengkap user yang menggunakan komputer.
8. Lalu isi juga usernamenya.
9. Setelah mengisikan nama pengguna,anda diminta untuk memasukkan password.
10. disini anda diminta untuk masukan kembali password anda.
11. pada partitioning method pilih Guided – use entire disk and setup LVM
12. tekan enter pada pilihan select disk to partition.
13. jawab yes lalu enter.
14. Continue
15. pilih yes lalu tekan enter.
16. pada pilihan proxy biarkan saja kosong
18. Pilih yes lalu tekan enter.
19. Pada pilihan proxy biarkan saja kosong
20. Untuk pilihan software tekan tombol spasi untuk memilih software disini saya pilih OpenSSH Server.
21. Untuk pilihan Install GRUB boot loader pilih yes.
21. Finish the instalation tekan enter.
22. Ubuntu Server siap digunakan.
Menggunakan Tools Server (penerapan Web, DNS, DHCP, FTP, Mail)
Tugas selanjutnya adalah mencoba tools-tools seperti :
1. Tes Koneksi
2. Tes DHCP
3. Tes DNS
4. Tes FTP Hasil konfigurasi (Menggunakan filezila di tes di windows xp)
upload
5. Tes Web Hasil Konfigurasi (Tes di windows xp)















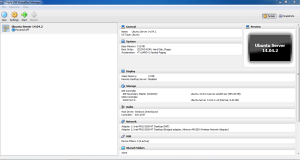
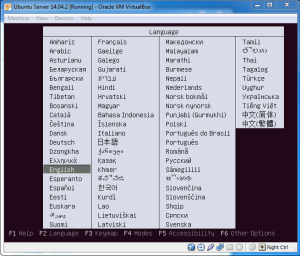



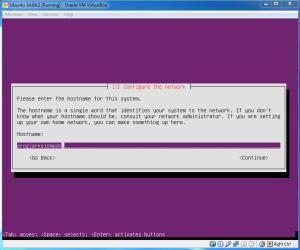
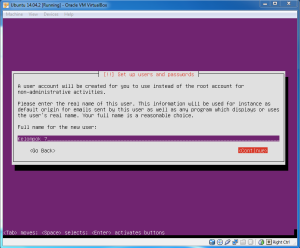
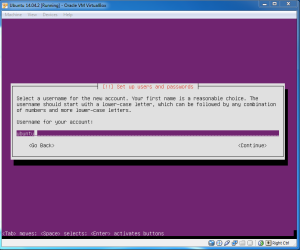
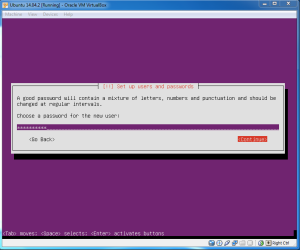
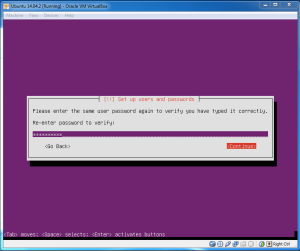
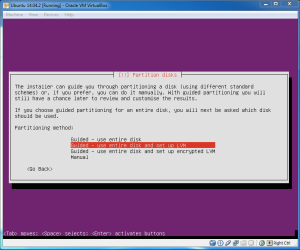
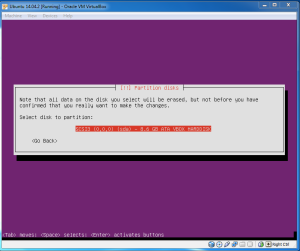
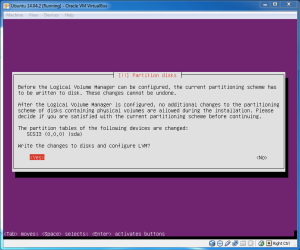
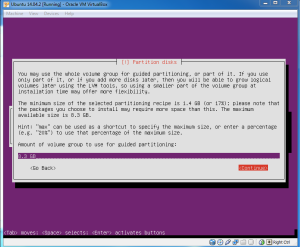
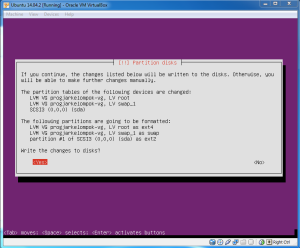
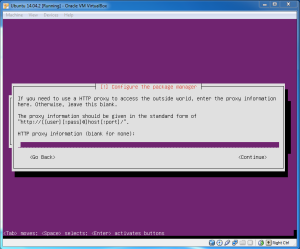
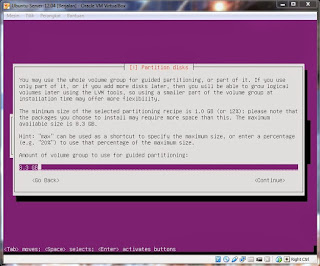
























0 komentar:
Posting Komentar